How Can I Add Text To My Axis In Excel For Mac 2011
Excel Tips Tutorial: How to Display Text at a 45 Degree Angle (Diagonal Text) Many Excel users like to display the content within their column headers at an angle or diagonally across the cell. This gives the worksheet a more professional and visually stimulating appearance. To format your text diagonally at a 45 degree angle simply follow the steps below. Step 1: Select the cells of range of cells where you want to format your text to be displayed diagonally. Step 2: Activate the Home tab and locate the alignment group. Step 3: In the alignment group locate and click the orientation button and and drop down menu will appear offering you many different text orientation options. Step 4: Select either Angle Counterclockwise or Angle Clockwise depending on which angle you would like you would like you text to be present diagonally.
Ready to turn your boring Excel spreadsheet into something a little more interesting? In Excel, you’ve got everything you need at your fingertips. Excel users can leverage the power of visuals without any additional extensions.
In this case, the title of your Excel graph will be updated automatically every time you edit the linked cell. To link a chart title to a cell, perform the following steps: Select the chart title. On your Excel sheet, type an equal sign (=) in the formula bar, click on the cell that contains the needed text, and press Enter. Open your Excel document. Double-click an Excel document that contains a graph. If you haven't yet created the document, open Excel and click Blank workbook, then create your graph before continuing. If there is already a check in the Axis Titles box, uncheck and then re-check the box to force the.
• Click in the Series value box and select your target values without the column header. • Click OK twice to close both dialog boxes.
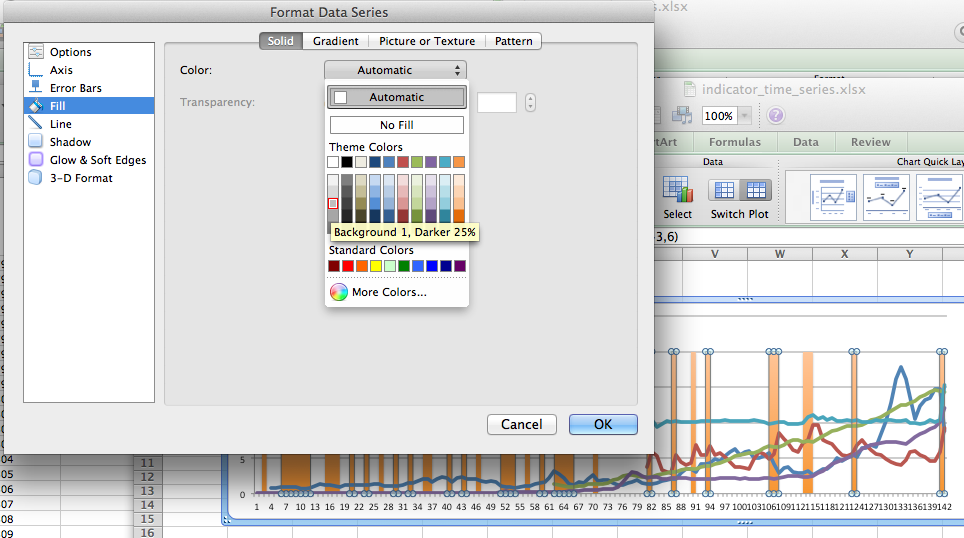
If you prefer working with the ribbon, go to the Design tab and click Add Chart Element > Axes > More Axis Options Either way, the Format Axis pane will show up, you navigate to the Axis Options tab and select the Categories in reverse order option. Apart from flipping your Excel chart from left to right, you can also change the order of categories, values, or series in your graph, reverse the plotting order of values, rotate a pie chart to any angle, and more. The following tutorial provides the detailed steps on how to do all this:.
As a workaround, you can fiddle with your source data instead of fiddling with the graph settings: • Insert a new row before the first and after the last row with your data. How to disable adobe flash update on mac. • Copy the average/benchmark/target value in the new rows and leave the cells in the first two columns empty, as shown in the screenshot below. • Select the whole table with the empty cells and insert a Column - Line chart. Now, our graph clearly shows how far the first and last bars are from the average: That's how you add a line in Excel graph. I thank you for reading and hope to see you on our blog next week!
See to see how to get the text labels onto the horizontal axis of a bar chart. The category labels on the x-axis of my graph are now too long to fit on the graph without overlapping and they won’t wrap into two lines. For instance, if you had typed out “Question 1” instead of “Ques 1” on the graph above, it would have overlapped “n 1” with “Que” from the label “Question 2.” Do you know of a way to wrap the text for the labels along the x-axis so it will fit when the graph shrunk down? (I tried putting lots of spaces between the words -which usually works to make it wrap- but it just made the label longer on one line.) I’m using Excel 2010. Thank you for your help and expertise!
This chart is the starting point for our exercise. It plots simple data from columns B and C, and it displays only the default data labels, showing the Y values of each point. There are a number of ways to apply custom data labels to your chart: • Manually Type Desired Text for Each Label • Manually Link Each Label to Cell with Desired Text • Use the Chart Labeler Program • Use Values from Cells (Excel 2013 and later) • Write Your Own VBA Routines Manually Type Desired Text for Each Label The least sophisticated way to get your desired text into each label is to manually type it in.
Types of Graphs Available in Excel Excel offers three varieties of graphs: • Line Graphs: Both 2 dimensional and three dimensional line graphs are available in all the versions of Microsoft Excel. Line graphs are great for showing trends over time. Simultaneously plot more than one data parameter – like employee compensation, average number of hours worked in a week and average number of annual leaves against the same X axis or time. • Column Graphs: Column graphs also help viewers see how parameters change over time. But they can be called “graphs” when only a single data parameter is used. If multiple parameters are called into action, viewers can’t really get any insights about how each individual parameter has changed. As you can see in the Column graph below, average numbers of hours worked in a week and average number of annual leaves when plotted side by side do not provide the same clarity as the Line graph.
Most project management solutions, like, have file sharing and some visualization capabilities built in.
Increase your productivity in 5 minutes. Don't need any special skills, save two hours every day!
To have it done, perform these 4 simple steps: • Calculate the average by using the. In our case, insert the below formula in C2 and copy it down the column: =AVERAGE($B$2:$B$7) • Select the source data, including the Average column (A1:C7). • Go to the Insert tab > Charts group and click Recommended Charts. • Switch to the All Charts tab, select the Clustered Column - Line template, and click OK: Done! A horizontal line is plotted in the graph and you can now see what the average value looks like relative to your data set: In a similar fashion, you can draw an average line in a line graph.
To hide the legend, click the Chart Elements button in the upper-right corner of the chart and uncheck the Legend box. To move the chart legend to another position, select the chart, navigate to the Design tab, click Add Chart Element > Legend and choose where to move the legend.
For example, this is how you can change the title of your Excel graph using the ribbon: In the same way, you can change the formatting of other chart elements such as,. For more information about chart title, please see.
• Use the chart customization buttons that appear in the top right corner of your Excel graph when you click on it. Even more customization options can be found on the Format Chart pane that appears on the right of your worksheet as soon as you click More options in the chart's context menu or on the Chart Tools tabs on the ribbon. For immediate access to the relevant Format Chart pane options, double click the corresponding element in the chart. Armed with this basic knowledge, let's see how you can modify different chart elements to make your Excel graph look exactly the way you'd like it to look.
What I want to do is set something up like in the old version of excel where I could make the x-axis range 0 to 45, and have a major unit of 1 where my data would separate itself out accordingly. I definitely don't want it regularly spaced, like it's doing with my data automatically.
At the very end, you present the histogram for the frequency distribution with the cumulative frequency distribution added to the graph of the histogram but do not show the steps on how to add the cumulative frequency distribution to the graph using the same pivottable. Your reply is appreciated, Thank You. Hi Des, Here are the steps to change the legend labels: 1.
How Do I Add Text To My Tracfone
Microsoft does not have the resources to build 100% duplicate software for a second platform with such a smaller audience. Excuses made, it is still very frustrating that Excel is so much different on Mac than on Windows. • Bernardo Lares says. Wow Jon, thanks!
Don't need any special skills, save two hours every day! 300 New Features for Excel, Make Excel Much Easy and Powerful: • Merge Cell/Rows/Columns without Losing Data. • Combine and Consolidate Multiple Sheets and Workbooks. • Compare Ranges, Copy Multiple Ranges, Convert Text to Date, Unit and Currency Conversion. • Count by Colors, Paging Subtotals, Advanced Sort and Super Filter, • More Select/Insert/Delete/Text/Format/Link/Comment/Workbooks/Worksheets Tools.
The Edit Series dialog window will show up. The Series name box contains the address of the cell from which Excel pulls the label. You can either type the desired text in that cell, and the corresponding label in the chart will update automatically, or you can delete the existing reference and type the reference to another cell that contains the data you want to use as the label.
Then, just click and drag. You can also adjust the formatting of the chart title using standard tools.
You can now select the axis titles and format them any way you wish. Miss a Word tip?
Move or resize a text box • On the chart, click the text box that you want to move or resize. • Do one of the following: • To move the text box, position the cursor on the border of the text box so that it changes to a four-headed arrow, and then drag the text box to the location that you want. • To resize the text box, use one of the following ways: • Click any sizing handle, and then drag until the text box is the size that you want. • For precise sizing measurements in Windows, select the text box and on the Format tab, in the Size group, enter the size you want in the Height and Width boxes. For precise sizing measurements in Mac, select the text box and on the Shape Format tab, enter the size you want in the Shape Height and Shape Width boxes.
One is to change the cell formatting to general and see if the displayed date time changes. If it does you have it in a number format which is what you want. The other options are =ISTEXT(cell) or =ISNUMBER(cell). If you date is actually text, you will want to convert if to a number first before plotting. – Jul 23 at 11:58 •. When entering proper timestamps in Excel, the scatterplot comes out right immediately (even though the axis labels need some tailoring to taste). I reproduced your problem by intentionally entering text instead of time data in the first column.
Watch this course anytime, anywhere. Course Contents • Introduction Introduction • • • 1. Creating Basic Charts Quickly 1. Creating Basic Charts Quickly • • • 2.
If the text in one of the cells changes, the corresponding label updates to show the new text. Use the Chart Labeler Program Brilliant Excel jockey and former MVP Rob Bovey has written a Chart Labeler add-in, which allows you to assign labels from a worksheet range to the points in a chart.
Click the 'Fill' option on the right side of the window that appears, then click the radio button next to 'Solid Fill.' Click on the paint can icon that appears and click the white color from the palate. Drag the slider under transparency all the way to the left. The click the 'Properties' option on the left side of the window.
Move the title within the chart If you want to move the title to a different place within the graph, select it and drag using the mouse: Remove the chart title If you don't want any title in your Excel graph, you can delete it in two ways: • On the Design tab, click Add Chart Element > Chart Title > None. • On the chart, right-click the chart title, and select Delete in the context menu.
Simply click the Chart Elements button and either check or uncheck the Gridlines box. Microsoft Excel determines the most appropriate gridlines type for your chart type automatically. For example, on a bar chart, major vertical gridlines will be added, whereas selecting the Gridlines option on a column chart will add major horizontal gridlines. To change the gridlines type, click the arrow next to Gridlines, and then choose the desired gridlines type from the list, or click More Options to open the pane with advanced Major Gridlines options. Hiding and editing data series in Excel graphs When a lot of data is plotted in your chart, you may want to temporary hide some data series so that you could focus only on the most relevant ones. To do this, click the Chart Filters button on the right of the graph, uncheck the data series and/or categories you want to hide, and click Apply. To edit a data series, click the Edit Series button to the right of the data series.
Change font and formatting of chart title To change the font of the chart title in Excel, right-click the title and choose Font in the context menu. The Font dialog window will pop up where you can choose different formatting options. For more formatting options, select the title on your chart, go to the Format tab on the ribbon, and play with different features.
For example, you want to wrap the label of 'OrangeBBBB' in the axis, just find out the label cell in the source data, and then replace the original label with the formula ='Orange'&CHAR(10)&'BBBB'. And you can wrap other labels with the same way. In our example, we replace all labels with corresponding formulas in the source data, and you can see all labels in the chart axis are wrapped in the below screen shot: Notes: (1) If the chart area is still too narrow to show all wrapped labels, the labels will keep rotated and slanted. In this condition, you have to widen the chart area if you need the labels wrapping in the axis. (2) The formula ='Orange'&CHAR(10)&'BBBB' will wrap the labels in the source data too in Excel 2010. Increase your productivity in 5 minutes. Don't need any special skills, save two hours every day!
• Click the chart to which you want to add a text box. • In Office 2013 and newer versions: On the Format tab, in the Insert Shapes group, click the Text Box icon. In Office 2010: On the Layout tab, in the Insert group, click Text Box. • In the chart, click where you want to start a corner of the text box, and then drag until the text box is the size that you want.